
Nov 26, 2018 - When you import page setups into a page setup overrides file for a sheet set, only page setups with Plot Area set to Layout or Extents are listed. It’s a big day here at Autodesk! We’re excited to announce the launch of AutoCAD 2017 for Mac and AutoCAD LT 2017 for Mac. The AutoCAD team has spent the past year making many improvements and enhancements to the software.
- Bote De Dialogue Mise En Page Autocad For Mac Download
- Boite De Dialogue Mise En Page Autocad For Mac
- Bote De Dialogue Mise En Page Autocad For Mac 2017
Autodesk® Fusion 360™ is an integrated CAD, CAM, and CAE tool for product development, built for the new ways products are designed and made. With Fusion 360 you have everything you need to bring products to life, from conceptual design, through detailed engineering, machining, sharing, and much more. Try Fusion 360 free for 30-days. FEATURES: ITERATE DESIGNS, EXPLORE FORMS Surface Modeling - Explore ideas and create organic shapes with T-Splines push-pull commands. Solid Modeling - Direct and history based modeling are seamlessly integrated. Parametric Modeling – Make changes that automatically update corresponding values and functions of the design. Mesh Modeling - Import OBJ or STL bodies as mesh models to create custom designs conforming to mesh surfaces.
ENGINEER DESIGNS, EXPLORE FUNCTION Data Translation - Import and export design files with unlimited CAD translation of over 50 file types. Assembly Modeling - Assemble components and show how they work in relation to one other. Joints & Motion Studies - Create relationships, simulate motion, and review the fit and function of designs.
Rendering - Visualize designs with a variety of rendering tools, environments, effects, and visual styles. Animations- Communicate design concepts with 3D exploded views and animations to show how a model is built or functions. FABRICATE DESIGNS 2.5 Axis & 3 Axis Machining - Prepare designs for machining with integrated CAM for 2D and 3D milling. 3D Printing - Set up designs for 3D printing within Fusion 360.
Drawings - Document designs with associative 2D drawings—any changes made to the model will be automatically updated. COLLABORATE & MANAGE DESIGNS Collaboration & Sharing - Collaborate within Fusion 360 by tracking and commenting on project progress, or share project components with other team members. Version Management - Store and manage all design data in one place with auto-save or manual version control.
Mobile Viewing & Management - Access designs on the go with the free Autodesk Fusion 360 app for iPhone and iPad. Share or Publish Data & Designs - Share designs with the community or with individuals with secure public sharing links. OTHER FEATURES API Extensibility – Create custom JavaScript’s or use sample scripts for bolt generation, spur gear generation, and simple built of materials extractor. Form Inspection & Analysis – Validate a model with curvature comb analysis, zebra analysis, draft analysis, curvature mapping, interference checking, assembly motion studies and more. Free Period: All users will get a free 30-day period to try Fusion 360. At the end of your 30-day free period select the subscription option that meets your needs either monthly or annually. Once you select your subscription option, you will not be able to cancel or modify your subscription during the active period.
Manage your subscriptions in the Account Settings after purchase. Fusion 360 Subscription options:.
$59.99 per Month. $499.99 Annually Support: Contact the Fusion 360 team directly or visit the Support page. Email: support.fusion360@autodesk.com Forums: Support Page: System Requirements: Operating system: Apple Mac® OS® X Yosemite (10.11) or later production versions CPU: 64-bit processor (32-bit not supported) Memory: 3GB DDR RAM (4GB recommended) Network: DSL Internet connection or faster (broadband recommended) Hard drive space: 2GB for Fusion 360 client Graphics Card: 512MB GDDR RAM or more, except Intel GMA X3100 cards Pointing Device: Apple Mouse, Magic Mouse, MacBook Pro trackpad. New Design from File is now simply called Open Now instead of “New Design from File”, it’s just called Open. Because no one knew what “New Design from File” meant, and everyone knows what Open means. CTRL+4, 5, 6, 7, 8, 9 Hotkeys for Visual Styles So you know how you asked us for Visual Style hot keys so you can quickly toggle between the different visual styles to better examine your design?
Yeah, you’ve got em. Shaded through Wireframe with Visible Edges Only now have hotkeys assigned to them, Ctrl+4 through Ctrl+9. T-Spline Smooth tool If your Generative Design output has some bumps/superfluous geometry that you’d like to get rid of, Fusion 360 now has a tool called Smooth that lets you do exactly that. You can find it in the Sculpt environment under the Modify drop-down menu. Reorder and hide/show parts list columns for 2D Drawings New!
CAM Turning Custom Holders New! CAM Turning Leads New! CAM Facing During Profile Finishing New! CAM Go below Inner Radius for Turning Profile Now Available New! CAM View Orientation in Navigation toolbar Improved!
Additional Visibility Controls in Generative Design and Simulation Workspaces Improved! Physical Materials are Automatically Populated in Downloaded Outcomes Improved! Press N for New Generative Design Study Improved! Increased Sketch solver robustness Improved!
Better Sketch pattern performance Improved! Fillet Command now allows you to select edges behind faces Improved! Construction Plane Parallel to Plane Through Point Improved!
Snap Offset Plane to Sketch Point Improved! Show/Unhide all Hidden Bodies Improved! Extend Faces is now the default setting for Chain Faces Improved! Origin planes now appear automatically when you invoke construction geometry Improved! CAM Inside Strategies order for Turning is now correct Improved!
CAM Unselect Contour functionality now supports Drilling, Bore, Circular, Threadmill toolpaths For the full what’s new, check out our blog post at. 1.44.4 6 nov. – This release improves IGES file cloud translation performance. Generative Design is now in Fusion 360 Now when you access your workspace switcher (as a commercial subscriber), you’ll see a new workspace called Generative Design.
This is where you can perform all your generative design workflows, define constraints to explore iterations. Once you’ve selected the result you want to keep, save it and bring it into the Model workspace start cleaning it up with T-Spline editing tools in the Sculpt environment, without leaving the software even once. T-Spline Smooth tool If your Generative Design output has some bumps/superfluous geometry that you’d like to get rid of, Fusion 360 now has a tool called Smooth that lets you do exactly that. You can find it in the Sculpt environment under the Modify drop-down menu.

T-Spline Erase and Fill tool We’ve also added a tool that gives you the ability to select an area of the T-Spline body that may be overly complicated or not important to the overall integrity of the part, erase the area, and fill it fill with faces that are more logical to the selected area. Better manipulator re-orientation In the Edit Form tool, you’ll now be able to better reorient your manipulator so you can edit your T-Spline geometry in a much more predictable fashion. Hole/Strut selection This handy selection tool enables you to select a strut or a tube that starts from one side and terminates (unevenly) at the other side.
Derive Designs Driven Designs let’s you derive bodies, components, sub-assemblies, sketches, construction geometry, joints, sheet metal flat patterns and even parameters. Fillet command Now the Fillet command has been improved to support multi-selections, different radius values for your selection groups, tangency types, Radius types, and Corner types, all in one. Sketch Projection usability Now when you cancel a projection, the projection goes away and you’re out of the command.
You’re now also able to preselect geometry before you invoke the Project command and also add on to your selection while the command is active. Another thing you couldn’t do before, but now you can link/unlink the projected geometry from the source.
Turning Home Position Safe Z The “Home Position” parameter in the Setup dialog was renamed to “Safe Z”. The reasoning behind this is that in a machinist’s vernacular, the term “Home Position” is frequently used to refer to the tool-post home position, which is where the tool-post retracts when you run either the G28 or G53 command on the machine.
Parametric Safe Z Previously, in the setup, the “Home Position” was referenced with respect to the WCS Origin. This was a problem in certain use case scenarios, for example, when a user might want to attach the WCS Origin to the back of the model but reference the home position with respect to the front of the stock. Approach and Retract Z The “Go Home” parameter in each turning operation has been removed. In its place, the Linking tab of every turning operation now has an “Approach & Retract” section. This is where the user can specify the Z position of the tool before and after every operation. The approach Z position can either be set to the first toolpath point or Safe Z. The retract Z position can be set to either the last toolpath point or Safe Z.
Override Setup Safe Z in each operation If the user sets either the Approach Z position or the Retract Z position of a turning operation to Safe Z, then the user can also choose whether to use the Safe Z value set in the Setup dialog, or to override it for the operation. Manufacture Workspace Preview is now available We’re introducing a new preview called the Manufacture Workspace. It includes subtractive as well as advanced additive workflows like metal printing, the first step to get started is to create a setup. Check out our blog to learn more:. 1.44.3 23 oct. Generative Design is now in Fusion 360 Now when you access your workspace switcher (as a commercial subscriber), you’ll see a new workspace called Generative Design. This is where you can perform all your generative design workflows, define constraints to explore iterations.
Once you’ve selected the result you want to keep, save it and bring it into the Model workspace start cleaning it up with T-Spline editing tools in the Sculpt environment, without leaving the software even once. T-Spline Smooth tool If your Generative Design output has some bumps/superfluous geometry that you’d like to get rid of, Fusion 360 now has a tool called Smooth that lets you do exactly that.
You can find it in the Sculpt environment under the Modify drop-down menu. T-Spline Erase and Fill tool We’ve also added a tool that gives you the ability to select an area of the T-Spline body that may be overly complicated or not important to the overall integrity of the part, erase the area, and fill it fill with faces that are more logical to the selected area. Better manipulator re-orientation In the Edit Form tool, you’ll now be able to better reorient your manipulator so you can edit your T-Spline geometry in a much more predictable fashion. Hole/Strut selection This handy selection tool enables you to select a strut or a tube that starts from one side and terminates (unevenly) at the other side. Derive Designs Driven Designs let’s you derive bodies, components, sub-assemblies, sketches, construction geometry, joints, sheet metal flat patterns and even parameters. Fillet command Now the Fillet command has been improved to support multi-selections, different radius values for your selection groups, tangency types, Radius types, and Corner types, all in one.
Sketch Projection usability Now when you cancel a projection, the projection goes away and you’re out of the command. You’re now also able to preselect geometry before you invoke the Project command and also add on to your selection while the command is active.
Another thing you couldn’t do before, but now you can link/unlink the projected geometry from the source. Turning Home Position Safe Z The “Home Position” parameter in the Setup dialog was renamed to “Safe Z”. The reasoning behind this is that in a machinist’s vernacular, the term “Home Position” is frequently used to refer to the tool-post home position, which is where the tool-post retracts when you run either the G28 or G53 command on the machine. Parametric Safe Z Previously, in the setup, the “Home Position” was referenced with respect to the WCS Origin. This was a problem in certain use case scenarios, for example, when a user might want to attach the WCS Origin to the back of the model but reference the home position with respect to the front of the stock. Approach and Retract Z The “Go Home” parameter in each turning operation has been removed.
In its place, the Linking tab of every turning operation now has an “Approach & Retract” section. This is where the user can specify the Z position of the tool before and after every operation. The approach Z position can either be set to the first toolpath point or Safe Z. The retract Z position can be set to either the last toolpath point or Safe Z. Override Setup Safe Z in each operation If the user sets either the Approach Z position or the Retract Z position of a turning operation to Safe Z, then the user can also choose whether to use the Safe Z value set in the Setup dialog, or to override it for the operation.
Manufacture Workspace Preview is now available We’re introducing a new preview called the Manufacture Workspace. It includes subtractive as well as advanced additive workflows like metal printing, the first step to get started is to create a setup. Check out our blog to learn more:. 1.43.2 1 oct. CAM - Information from the General tab is not saved when creating a tool holder with a newly created tool.
PCB trace was not shown as a canvas when pushed from Eagle New! - Right-click mouse button for orbit If you’re coming from Tinkercad or other design software that let you rotate or orbit with the mouse right button (right-click hold), then you’ll now find yourself right at home with our new right mouse button orbit option within Fusion 360. Change it by going to Help Quick Setup or in the navigation section of your preferences. Improved: - Visibility toggling is now faster We noticed that it took Fusion 360 a couple seconds to react to whether you were trying to show or hide a complex part via the visibility toggle in the browser. We smoothed out some kinks and now visibility toggling now happens a lot faster. Faster Edit Form performance in T-Splines Now when you initiate Edit Form tool to manipulate your T-Spline body, you should notice that we’ve improved the speed at which the body updates as you drag those manipulators. Should feel more snappier now.
Surface Stitch stability We’ve been seeing a large number of crash issues related to stitching surfaces with the Stitch command. We’ve finally been able to track down the culprit that has been causing all these issues and locked it away for good. Fusion 360 should no longer crash during stitching operations. Construction plane reliability There was a weird issue where if you tried to apply a construction plane on an edge of the part, rotate the plane to a certain angle, then selected another edge, cancelled the command immediately, and proceeded to perform the same actions as before over and over, Fusion 360 would eventually lose patience and give up on you.
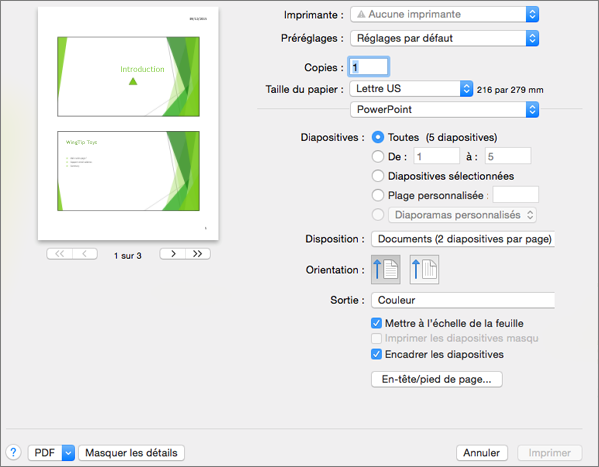

Now it knows to be more patient. 'Center Two Point Arc Slot' is now called 'Center Point Arc Slot' Why? Because we felt the 'two' was too redundant, which consequently made the whole name more wordy.
Center Point Arc Slot is just as clear. Fixed: Selection causes crash if made with control key then selection made without control key. Fixed: Unsaved Sketch causes palette use to crash Fusion. Fixed: IAP doesn’t work or include ToS links Fixed: Bad cache causes Fusion to not launch after a crash. Usability New! Custom Keyboard Shortcuts are here Last update introduced the “more options” button next to each command in the toolbar drop-down menus. Now when you access it for a specific command, you’ll see an option to assign custom keyboard shortcuts (CKS).
This project has been years in the making, and it has finally dropped as a first iteration! This is where the fun begins. Accepts Alphanumeric keys Press an alphanumeric key in CKS will set that command with that key. Then use that key to launch the associated command. Press another alpha key and the new one will replace the existing alpha key.
Accepts Modifier key combos You can also use modifier keys such as Shift, Control, Alt/Option, and Command to add on to your alpha key. You can also combine modifiers to generate even more keyboard shortcut combos. Press Delete or Backspace and it’ll clear the entry. Leaving it blank will get rid of the key for that command. Shows what is already assigned If you enter a key that is already used by another command, CKS will let you know which command is using that key. You can decide whether you want to use a different key or override it. If you override it, the affected command will no longer have a key set.
Saves to your Fusion 360 account We’ve also instrumented CKS in a way that it will be saved in your Fusion 360 account, so they go wherever you go. Log into a different machine with Fusion 360 and voila, launch commands like a boss. Here are a few FAQs and answers we think you’ll find useful Can I use more than 1 alpha key? CKS will take any combination of modifier keys but will only take 1 alphanumeric key.
Can Finish Sketch have a key combo? Can I assign keys to Stop Sketch?
Why can’t I use Command + S as a custom key combo? What’s up with that?
Some key combos are off limits to CKS since they have system level priority. These key combos are: Undo: ctrl+Z (Windows), command+Z (Mac) save: ctrl+S (Windows), command+S (Mac) copy: ctrl+C (Windows), command+C (Mac) paste: ctrl+V (Windows), command+V (Mac) cut: ctrl+X (Windows), command+X (Mac) redo: ctrl+Y (Windows), command+shift+Z (Mac) open: ctrl+O (Windows), command+O (Mac) Currently, number keys on their own are also reserved, but you can use modifiers with them (except for SHIFT + number).
Is there a way to see all the custom keys I have set instead of individual ones? Not yet, but we’re working on it as phase 2 of this project.
What else are you doing for Phase 2? We’re working on giving you keys for display setting visual style, keys for viewcube views, and better ways to share your custom keys with your team.
S-Key shortcuts and Right-click menu Now when you add tools to your S-key Shortcuts (previously known as S-key Toolbox), you will also be able to access them via the right-click menu. Toolbar Drop-down menus no longer stretch with the panel size Previously when you added more tools into a section of the toolbar, the drop down menu stretched the whole length of that panel, making the menus excessively big.
Now we’ve aligned the drop-down menu to the left, so that it feels more natural and that you no longer have really wide menus. Command dialog fixes Due to our recent color changes, there were a number of areas the command dialog that felt a bit funky. Some dialogs were using their own code, so we had to wrangle them all in for them to look and feel the same across Fusion 360.
Some of our command dialogs have multiple tabs (especially in the CAM workspace), and some of them started to show incorrect heights, encroaching in the space below. This tab height wonkiness is fixed.
See our blog post at. 1.41.0 28 juil. Usability New!
Custom Keyboard Shortcuts are here Last update introduced the “more options” button next to each command in the toolbar drop-down menus. Now when you access it for a specific command, you’ll see an option to assign custom keyboard shortcuts (CKS). This project has been years in the making, and it has finally dropped as a first iteration! This is where the fun begins. Accepts Alphanumeric keys Press an alphanumeric key in CKS will set that command with that key. Then use that key to launch the associated command.
Press another alpha key and the new one will replace the existing alpha key. Accepts Modifier key combos You can also use modifier keys such as Shift, Control, Alt/Option, and Command to add on to your alpha key. You can also combine modifiers to generate even more keyboard shortcut combos. Press Delete or Backspace and it’ll clear the entry.
Leaving it blank will get rid of the key for that command. Shows what is already assigned If you enter a key that is already used by another command, CKS will let you know which command is using that key. You can decide whether you want to use a different key or override it. If you override it, the affected command will no longer have a key set. Saves to your Fusion 360 account We’ve also instrumented CKS in a way that it will be saved in your Fusion 360 account, so they go wherever you go.
Log into a different machine with Fusion 360 and voila, launch commands like a boss. Here are a few FAQs and answers we think you’ll find useful Can I use more than 1 alpha key? CKS will take any combination of modifier keys but will only take 1 alphanumeric key.
Can Finish Sketch have a key combo? Can I assign keys to Stop Sketch?
Why can’t I use Command + S as a custom key combo? What’s up with that? Some key combos are off limits to CKS since they have system level priority. These key combos are: Undo: ctrl+Z (Windows), command+Z (Mac) save: ctrl+S (Windows), command+S (Mac) copy: ctrl+C (Windows), command+C (Mac) paste: ctrl+V (Windows), command+V (Mac) cut: ctrl+X (Windows), command+X (Mac) redo: ctrl+Y (Windows), command+shift+Z (Mac) open: ctrl+O (Windows), command+O (Mac) Currently, number keys on their own are also reserved, but you can use modifiers with them (except for SHIFT + number).
Is there a way to see all the custom keys I have set instead of individual ones? Not yet, but we’re working on it as phase 2 of this project. What else are you doing for Phase 2? We’re working on giving you keys for display setting visual style, keys for viewcube views, and better ways to share your custom keys with your team.
S-Key shortcuts and Right-click menu Now when you add tools to your S-key Shortcuts (previously known as S-key Toolbox), you will also be able to access them via the right-click menu. Toolbar Drop-down menus no longer stretch with the panel size Previously when you added more tools into a section of the toolbar, the drop down menu stretched the whole length of that panel, making the menus excessively big. Now we’ve aligned the drop-down menu to the left, so that it feels more natural and that you no longer have really wide menus. Command dialog fixes Due to our recent color changes, there were a number of areas the command dialog that felt a bit funky. Some dialogs were using their own code, so we had to wrangle them all in for them to look and feel the same across Fusion 360.
Some of our command dialogs have multiple tabs (especially in the CAM workspace), and some of them started to show incorrect heights, encroaching in the space below. This tab height wonkiness is fixed. Some drop down arrows were not behaving properly with drop down borders on Macs. They would Icons in the active selection of a drop-down menu disappeared every time you went to make a selection. The icon should have been visible at all times, so now it is. See our blog post at.
1.40.9 7 juil. Fixed: Selecting existing tool for new operation results in duplicate tool Fixed: Tool libraries are closed and unchecked by default after update Fixed: CER Bucket 38533571: crash at NA::afxMapHIMAGELIST Fixed: Trace: Unsupported tool type Fixed: Opening tool library from operation does not default to current document libraryFixed an arc flip problem Fixed crashes related to CAM space Improved Stability Many of you have experienced crashes when you tried to use the search feature in the data panel.
Needless to say, this was pretty embarrassing to see. We immediately jumped on a fix and are happy to report that this issue is now resolved. Updated UI colors If you took the update, you’ve probably already noticed. Fusion 360 has a fresh new look.
We went from 1995 to a more modern color palette. This is an important step to a more scalable UI. If you want to learn more about where the UI is going, check our forum for more details. More options icon in drop-down menu Now when you hover over a command in the toolbar panel drop-down menu, you’ll see a “more options” icon appear to the right, replacing what used to be the pin to toolbar arrow.
Click it and you’ll get the option to pin to toolbar, or pin to shortcuts. If you pin to shortcuts, you’ll find that same tool in the S key shortcuts (previously called toolbox). Patch Extrude now available for Single Line Fonts You can now extrude single line font sketches with the Patch Extrude command and create surface bodies out of your single line texts. Hole Command now remembers last used options We improved the Hole command’s memory; it now remembers the last used: Extent option Thread Offset Type Thread Offset Values - Initial and Final Center Angle (In case of cylindrical/conical face) Countersink Diameter Counterbore Depth and Diameter - 2D Drawings now has Point to line dimensioning Previously this wasn’t possible, but now it is. With the Smart dimension tool, you can pick a point on your drawing and dimension it to a line. 2D Drawings now has Centermark pattern recognition If you work with models that have a bunch of circular patterns, you’ll be happy to know that the Centermark Pattern command is now smart enough to see your circular patterns and apply a centermark to all of them once you’ve selected one of the circles.
Live Review Tech Preview is ending in July Live Review has been in tech preview for quite some time, and after analyzing it’s usage and value it delivers in the grand scheme of things, we are going to end the tech preview when we drop our next update in mid July (4-6 weeks from now). We’ve learned a lot from your feedback, and although it’s a cool way to start live sessions with team members and clients for model review, we’ve noticed that usage of the technology has been very low, and that there are many other screen sharing tools that do the same thing, and do it better.
You can still use the functionality from now to July, but the tech preview will end after that. Thank you to everyone who’s participated and used the tech preview.
We will continue to innovate on ways for you to seamlessly communicate with your team. Lots of more fixes and improvements in sketching, modeling, and CAM. Check out our blog post at for more details. 1.40.7 16 juin 2018. Fixed an arc flip problem Fixed crashes related to CAM space Improved Stability Many of you have experienced crashes when you tried to use the search feature in the data panel.
Needless to say, this was pretty embarrassing to see. We immediately jumped on a fix and are happy to report that this issue is now resolved. Updated UI colors If you took the update, you’ve probably already noticed. Fusion 360 has a fresh new look. We went from 1995 to a more modern color palette. This is an important step to a more scalable UI.
If you want to learn more about where the UI is going, check our forum for more details. More options icon in drop-down menu Now when you hover over a command in the toolbar panel drop-down menu, you’ll see a “more options” icon appear to the right, replacing what used to be the pin to toolbar arrow. Click it and you’ll get the option to pin to toolbar, or pin to shortcuts. If you pin to shortcuts, you’ll find that same tool in the S key shortcuts (previously called toolbox).
Patch Extrude now available for Single Line Fonts You can now extrude single line font sketches with the Patch Extrude command and create surface bodies out of your single line texts. Hole Command now remembers last used options We improved the Hole command’s memory; it now remembers the last used: Extent option Thread Offset Type Thread Offset Values - Initial and Final Center Angle (In case of cylindrical/conical face) Countersink Diameter Counterbore Depth and Diameter - 2D Drawings now has Point to line dimensioning Previously this wasn’t possible, but now it is.
With the Smart dimension tool, you can pick a point on your drawing and dimension it to a line. 2D Drawings now has Centermark pattern recognition If you work with models that have a bunch of circular patterns, you’ll be happy to know that the Centermark Pattern command is now smart enough to see your circular patterns and apply a centermark to all of them once you’ve selected one of the circles. Live Review Tech Preview is ending in July Live Review has been in tech preview for quite some time, and after analyzing it’s usage and value it delivers in the grand scheme of things, we are going to end the tech preview when we drop our next update in mid July (4-6 weeks from now).
We’ve learned a lot from your feedback, and although it’s a cool way to start live sessions with team members and clients for model review, we’ve noticed that usage of the technology has been very low, and that there are many other screen sharing tools that do the same thing, and do it better. You can still use the functionality from now to July, but the tech preview will end after that. Thank you to everyone who’s participated and used the tech preview.
We will continue to innovate on ways for you to seamlessly communicate with your team. Lots of more fixes and improvements in sketching, modeling, and CAM. Check out our blog post at for more details. 1.40.4 12 juin 2018. Improved Stability Many of you have experienced crashes when you tried to use the search feature in the data panel. Needless to say, this was pretty embarrassing to see.
We immediately jumped on a fix and are happy to report that this issue is now resolved. Updated UI colors If you took the update, you’ve probably already noticed. Fusion 360 has a fresh new look. We went from 1995 to a more modern color palette. This is an important step to a more scalable UI. If you want to learn more about where the UI is going, check our forum for more details. More options icon in drop-down menu Now when you hover over a command in the toolbar panel drop-down menu, you’ll see a “more options” icon appear to the right, replacing what used to be the pin to toolbar arrow.
Click it and you’ll get the option to pin to toolbar, or pin to shortcuts. If you pin to shortcuts, you’ll find that same tool in the S key shortcuts (previously called toolbox). Patch Extrude now available for Single Line Fonts You can now extrude single line font sketches with the Patch Extrude command and create surface bodies out of your single line texts.
Hole Command now remembers last used options We improved the Hole command’s memory; it now remembers the last used: Extent option Thread Offset Type Thread Offset Values - Initial and Final Center Angle (In case of cylindrical/conical face) Countersink Diameter Counterbore Depth and Diameter - 2D Drawings now has Point to line dimensioning Previously this wasn’t possible, but now it is. With the Smart dimension tool, you can pick a point on your drawing and dimension it to a line.
2D Drawings now has Centermark pattern recognition If you work with models that have a bunch of circular patterns, you’ll be happy to know that the Centermark Pattern command is now smart enough to see your circular patterns and apply a centermark to all of them once you’ve selected one of the circles. Live Review Tech Preview is ending in July Live Review has been in tech preview for quite some time, and after analyzing it’s usage and value it delivers in the grand scheme of things, we are going to end the tech preview when we drop our next update in mid July (4-6 weeks from now). We’ve learned a lot from your feedback, and although it’s a cool way to start live sessions with team members and clients for model review, we’ve noticed that usage of the technology has been very low, and that there are many other screen sharing tools that do the same thing, and do it better. You can still use the functionality from now to July, but the tech preview will end after that.
Thank you to everyone who’s participated and used the tech preview. We will continue to innovate on ways for you to seamlessly communicate with your team. Lots of more fixes and improvements in sketching, modeling, and CAM. Check out our blog post at for more details.
1.30.5 19 mai 2018. Addressing multiple Drawings related crashes and CAM fixes.
Addressed multiple crashes related to designs. Addressed crashes related to downloading of rendering Modeling and Sketching -Hole command now has thread options -Patch command now has per-edge continuity control and weights -Sheet metal flange can now be mirrored with mirror tool -New file format support for Inventor 2019, SolidWorks 2018, and Solid Edge up to ST9. Addressed multiple crashes related to designs.
Addressed crashes related to downloading of rendering Modeling and Sketching -Hole command now has thread options -Patch command now has per-edge continuity control and weights -Sheet metal flange can now be mirrored with mirror tool -New file format support for Inventor 2019, SolidWorks 2018, and Solid Edge up to ST9. Addressed crashes related to downloading of rendering Modeling and Sketching -Hole command now has thread options -Patch command now has per-edge continuity control and weights -Sheet metal flange can now be mirrored with mirror tool -New file format support for Inventor 2019, SolidWorks 2018, and Solid Edge up to ST9. What's New in v1.29.8 Improvements when Fusion 360 comes back online after an unexpected outage. Fixed 2 crashes related to “get latest” on a distributed design. Grey data panel issue fixed If you were seeing a grey data panel or an error message that said something like “the browser process quit unexpectedly”, then you weren’t alone. We saw it too, and got cracking on fixing it. We found some compatibility issues some files, and got that sorted out.
“No Valid Toolpath” and “Unable to process selected operation(s)” error message loop issue fixed If you had the 'Show operation machining time' option enabled in the CAM section of your preferences, and went ahead to create/edit a CAM operation, you got thrown into a loop of error messages, which annoyed even the most patient Jedi Master. We used the force and fixed the error. What's New in v1.29.5 Heads up! After the last update we heard from a bunch of you around some issues you noticed got cracking on getting a fix out asap. Here are a few that we got sorted. APPEARANCE MATERIAL ISSUE FIXED We fixed a pretty wide-spread issue where some of you have reported that you’ve been crashing when you tried to change appearance materials. You’d think this was graphics related but it was actually tied to non-ASCII usernames on Windows OS.
So weird, but now it’s fixed. PUBLIC SHARE LINK ISSUE FIXED Apparently when you wanted to get the public share link to a design, something was causing the wires to get all tangled. We got it untangled and getting the public share link to a design is no longer an issue. SEND TO FUSION PRODUCTION EMPTY PAGE ISSUE FIXED Within the “Send to Fusion Production” command dialog, there’s an option for you to select the site, but the issue we found was that the field that lets you select which site you want to go to showed “No site available”. Now it shows the Fusion Production site.
INCORRECT TOOL PREVIEW IMAGE FOR DRILL IS NOW CORRECT The tool preview image used for Drill operations in the tool library was apparently using the image set for form tools, and did not look like a drill bit at all. Now it’s sporting the correct tool preview imagery. CAM - New Form Mill tool You now have access to the Form Mill tool and use custom sketch profiles to create your own custom tool mill tools. This is super useful for you to build out your own custom tool library. CAM - Updated setup sheets Setup sheets now include holder information and tool length, so you don’t have to go download the latest setup sheets separately. CAM - Setup Sheet tool turning holder is wrong for Iron CAM - Text property value with no property definitions shown incorrectly Design & Modeling fixes.Associativity issue with referenced designs where clicking on “get latest” now updates components correctly at all level.Sketch inferencing is now more stable.Editing an extrude extent no longer crashes Fusion 360.Scaling multiple bodies with a “through all” hole type no longer scales them at 10x the size.
2D Drawings issue fix Cancelling out of a new base view and going back to the modeling tab where the assembly no longer causes Fusion 360 to hang. Usability Improvements.For those of you orbiting around your designs with a 3Dconnexion input device, you’ll be happy to hear that we’ve fixed the zooming issue (in Perspective Camera View) and that you can now fly in and around your model with much better control and precision.Mac with touch-bar issue fixed - We started a thread around this issue, and we’re to let you know that this issue no longer exists. Thank goodness!.Fusion 360 will be supporting only Mac OS 10.11 and higher starting on November 29. If you’re still on Mac OS 10.10 and are an avid Fusion 360 user, then this is a good excuse for you to upgrade to 10.11. For more info about your upgrade options, check out your Mac App Store. For more details, check out.
1.28.2 19 oct. CAM - New Form Mill tool You now have access to the Form Mill tool and use custom sketch profiles to create your own custom tool mill tools.
This is super useful for you to build out your own custom tool library. CAM - Updated setup sheets Setup sheets now include holder information and tool length, so you don’t have to go download the latest setup sheets separately. Design & Modeling fixes.Associativity issue with referenced designs where clicking on “get latest” now updates components correctly at all level.Sketch inferencing is now more stable.Editing an extrude extent no longer crashes Fusion 360.Scaling multiple bodies with a “through all” hole type no longer scales them at 10x the size. 2D Drawings issue fix Cancelling out of a new base view and going back to the modeling tab where the assembly no longer causes Fusion 360 to hang. Usability Improvements.For those of you orbiting around your designs with a 3Dconnexion input device, you’ll be happy to hear that we’ve fixed the zooming issue (in Perspective Camera View) and that you can now fly in and around your model with much better control and precision.Mac with touch-bar issue fixed - We started a thread around this issue, and we’re to let you know that this issue no longer exists. Thank goodness!.Fusion 360 will be supporting only Mac OS 10.11 and higher starting on November 29.
If you’re still on Mac OS 10.10 and are an avid Fusion 360 user, then this is a good excuse for you to upgrade to 10.11. For more info about your upgrade options, check out your Mac App Store. For more details, check out.
1.27.1 11 oct. New Design from File is now simply called Open Now instead of “New Design from File”, it’s just called Open. Because no one knew what “New Design from File” meant, and everyone knows what Open means.
CTRL+4, 5, 6, 7, 8, 9 Hotkeys for Visual Styles So you know how you asked us for Visual Style hot keys so you can quickly toggle between the different visual styles to better examine your design? Yeah, you’ve got em. Shaded through Wireframe with Visible Edges Only now have hotkeys assigned to them, Ctrl+4 through Ctrl+9. T-Spline Smooth tool If your Generative Design output has some bumps/superfluous geometry that you’d like to get rid of, Fusion 360 now has a tool called Smooth that lets you do exactly that.
You can find it in the Sculpt environment under the Modify drop-down menu. Reorder and hide/show parts list columns for 2D Drawings New! CAM Turning Custom Holders New! CAM Turning Leads New! CAM Facing During Profile Finishing New!
Bote De Dialogue Mise En Page Autocad For Mac Download
CAM Go below Inner Radius for Turning Profile Now Available New! CAM View Orientation in Navigation toolbar Improved! Additional Visibility Controls in Generative Design and Simulation Workspaces Improved! Physical Materials are Automatically Populated in Downloaded Outcomes Improved! Press N for New Generative Design Study Improved! Increased Sketch solver robustness Improved! Better Sketch pattern performance Improved!
Fillet Command now allows you to select edges behind faces Improved! Construction Plane Parallel to Plane Through Point Improved! Snap Offset Plane to Sketch Point Improved! Show/Unhide all Hidden Bodies Improved! Extend Faces is now the default setting for Chain Faces Improved! Origin planes now appear automatically when you invoke construction geometry Improved!
CAM Inside Strategies order for Turning is now correct Improved! CAM Unselect Contour functionality now supports Drilling, Bore, Circular, Threadmill toolpaths For the full what’s new, check out our blog post at http://autode.sk/whatsnew.
Boite De Dialogue Mise En Page Autocad For Mac
Selection Modes Controls the selection of objects in the drawing area. Use Shift Key to Add to Selection Controls whether subsequent selections replace the current selection set or add to it. To clear a selection set quickly, draw a selection window in a blank area of the drawing. ( system variable) Click and Drag to Start Selection Controls the method of drawing a selection window.
If this option is cleared, you can draw a selection window by selecting two separate points with the pointing device. ( system variable).
Bote De Dialogue Mise En Page Autocad For Mac 2017
Selection Tool Controls the appearance of the cursor in the drawing area. Preview Shows a representation of how the crosshair, ObjectSnap aperture, and pickbox will appear in the drawing area. Crosshair Color Controls the color of the crosshair, ObjectSnap aperture, and pickbox in the drawing area.
Automatic is the default color. When set to Automatic, the actual color applied changes between white and black based on the background color of the drawing area. Crosshair Lines Length Determines the size of the crosshairs as a percentage of the screen size. Valid settings range from 1 to 100 percent. When set to 100, the crosshairs are full-screen and the ends of the crosshairs are never visible. When less than 100, the ends of the crosshairs may be visible when the cursor is moved to one edge of the screen. ( system variable) ObjectSnap Aperture Size Sets the display size for the object snap target box, in pixels.
Aperture size determines how close to a snap point you can be before the magnet locks the aperture box to the snap point. Values range from 1 to 50 pixels. ( system variable) Pickbox Size Sets the object selection target height, in pixels. ( system variable).
